Pour voler online, on utilise les serveurs Hyper Lobby et TeamSpeak :
SOMMAIRE :
| Hyper Lobby : |
Team Speak : |
|
|
Téléchargement :
| Télécharger Hyper
Lobby : |
Télécharger Team
Speak : |
- sur le site Hyper Lobby :
http://hyperfighter.sk/
14/02/2011 : Version actuelle 4.2.12
|
- sur le site officiel :
http://www.goteamspeak.com/
Nouvelle version : Team Speak Client 3
Attention :
- La nouvelle version de Team Speak Client 3 doit être utilisée
uniquement avec Team Speak Serveur 3 |

Hyper Lobby
Inscription à Hyper Lobby :
Après avoir téléchargé
et installé Hyper Lobby (voir),
il faut s'inscrire pour pouvoir participer :
- lancer Hyper Lobby,
- 1 - Au lancement d'Hyper Lobby, la fenêtre suivante s'affiche :
|
Dans CONNECT / SELECT GAME :
- sélectionner le jeu auquel on veut participer : Forgotten Battles
- rentrer un nom (Callsign) et un mot de passe (Password),
- cocher les deux cases pour mémoriser l'identité,
- cliquer sur Connect.
PS : Si on possède uniquement Pacific Fighters :
- sélectionner : Pacific Fighters
(mais on ne pourra pas rejoindre les nombreuses escadrilles, dont EFG, qui
utilisent la version complète du jeu (voir ma page) |
- 2 - Dans la fenêtre de chat (en bas) : |
- 3 - Dans la fenêtre qui s'affiche : |
- confirmer le mot de passe,
- taper une adresse email.

cliquer sur l'image
|
- cliquer sur Search ou :
- indiquer le chemin du programme il2fb (avec l'extension .exe)
Normalement :
C:\Program Files\Ubisoft\IL-2 Sturmovik 1946\il2fb.exe

Pour indiquer manuellement le chemin d'accès :
- appuyer sur Ctrl+Maj en cliquant sur Connect,
- parcourir le disque jusqu'au programme. |

Utiliser Hyper Lobby
Lorsque l'inscription est faite, et que le jeu est identifié par Hyper Lobby,
on a accès à la fenêtre principale :
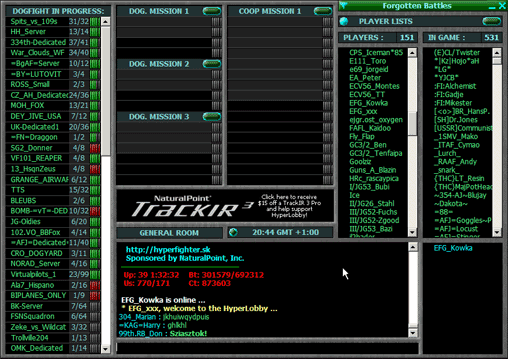
A gauche : Les dogfight en cours
Au centre, en haut : 4 salles de lancement rapide (Dog Mission 1,
2 et 3 ; Coop Mission 1)
Au centre, en dessous : menu General room (pour accéder à l'ensemble
des salles)
Au centre, en bas : Les fenêtres de chat
A droite, en haut : menu Player list (pour afficher la liste des
joueurs en vol)
A droite, en bas : affiche la liste des amis.
Les "salles" :
Dans la fenêtre principale (GENERAL ROOM), on dispose de 4 salles : Dog
Mission 1, 2 et 3 ; Coop Mission 1
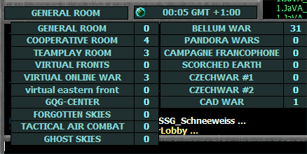
|
GENERAL ROOM (Dog 1 à 3, Coop 1) = est accessible à tous.
Pour accéder aux autres salles :
- cliquer sur "GENERAL ROOM" pour afficher le menu
COOPERATIVE ROOM (Coop 2 à 4) = est accessible à tous.
TEAMPLAY ROOM (Team 1 à 3) = est normalement sur invitation.
Les autres salles sont réservées pour des parties privées
ou nécessitant une inscription, ou des campagnes (se renseigner). |
Pour rejoindre une partie :
- cliquer sur un emplacement libre dans une salle.
(sauf le premier emplacement réservé au hosteur)
- attendre que le jeu se lance. |
Pour rejoindre une partie en "Back
door" :
Lorsque la partie est déjà
lancée, et que la liste de joueurs n'apparaît plus dans la salle
de départ. Il est possible de rejoindre la partie en back door :
- cliquer sur le nom d'un joueur participant dans la Friend list (le nom est
suivi de "*")
- sélectionner "Get player information"
Un tableau apparaît, affichant le nom de tous les joueurs.
- appuyer sur Entrée pour rejoindre la partie en cours. |
Pour hoster une partie :
Préparation :
- cliquer sur le premier emplacement d'une salle,
La fenêtre de droite s'affiche :
- configurer la difficulté et le nombre de joueurs,
- cliquer sur "Save Info".
Lancement :
- cliquer sur la "pastille" bleue,
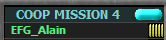
La fenêtre de droite s'affiche :
- cliquer sur "Start the Game" |
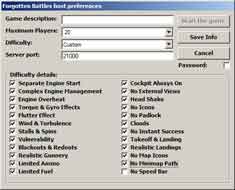
|
Utiliser la Friend list et les pagers
Il est préférable d'ajouter les joueurs que l'on connaît dans
sa Friend list.
On peut communiquer par l'intermédiaire de pagers. particulièrement
lorsqu'on n'est pas sur le même canal TeamSpeak.
Pour ajouter des joueurs à la Friend list
: |
Pour envoyer un Pager : |
Dans la liste des pilotes ou dans une salle :
- cliquer sur le nom d'un joueur pour afficher le menu :
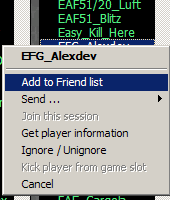
- sélectionner "Add to Friend list"
pour ajouter le joueur à sa liste d'amis.
Rappel :
- sélectionner "Get player information"
pour identifier la partie en cours, dans laquelle le joueur se trouve,
- appuyer sur Entrée dans l'écran suivant pour rejoindre la partie. |
- cliquer sur le nom du joueur,
- sélectionner Send..., Pager message.
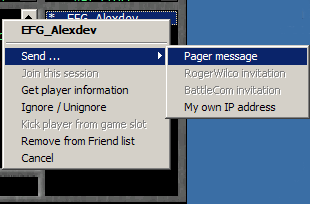
|
Pour lire ses Pagers :
Lorsque l'on reçoit un pager, on entend un signal sonore et le bouton bleu
(en haut, à droite) clignote.
- cliquer sur Player Lists pour accéder
au menu :
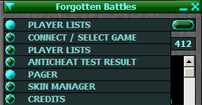
|
- cliquer sur Pager pour lire ses messages :
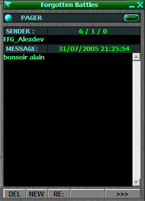
RE = répondre au message
NEW = envoyer un message
DEL = supprimer le(s) message(s) reçu(s). |

TeamSpeak
Pour communiquer avec les autres joueurs, il faut installer TeamSpeak Client (voir)

Mais avant tout, il faut paramétrer le micro dans Windows :
Paramétrer le micro dans Windows :
Différent si on est sous Windows Vista / 7 ou sous Windows XP.
1 - Sous Windows Vista et Windows 7 :
Voir ma page sur Aidewindows.net :
http://www.aidewindows.net/vista/son.php
2 - Sous Windows XP :
- menu Démarrer, Panneau de configuration,
Sons et périphériques audio,
- onglet Audio.
Dans Enregistrement Audio :
- cliquer sur Volume...,

|
Dans Microphone :
- cocher "Sélectionner"
- cliquer sur Avancé.
Dans Autres réglages :
- cocher "Mic Boost" (ou équivalent)
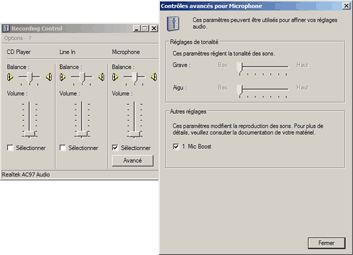
|

Configurer une connexion dans TeamSpeak 2 :
Après avoir téléchargé et installer TeamSpeak, il faut
configurer un serveur :
- lancer TeamSpeak.
1 - Ajouter un serveur :
- 1 - menu Connection, Connect

|
- 2 - cliquer avec le bouton droit sur Servers,
- sélectionner "Add Server".
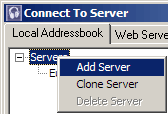
- 3 - renommer le serveur :
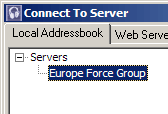
|
2 rentrer les informations du serveur :
- cliquer sur le nom du serveur pour afficher les
champs de configuration (à droite),
Dans "Server Address" :
- rentrer l'adresse IP + port
- rentrer son pseudo
En bas (optionnel) :
- rentrer le nom du canal,
- renter le mot de passe.
Lorsque les informations de connexion sont rentrées :
- cliquer sur "Connect" pour se connecter sur le serveur. |
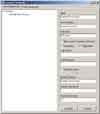
- cliquer sur l'image pour l'agrandir
|

Configurer une connexion dans TeamSpeak 3 :
Après avoir téléchargé et installer TeamSpeak, il faut
configurer un serveur :
- lancer TeamSpeak.
1 Ajouter un serveur :
- 1 - menu Bookmark, Manage Bookmark
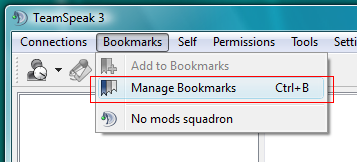
- 2 - cliquer sur "Add Bookmark"
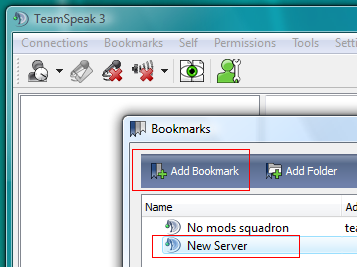
|
2 rentrer les informations du serveur :
En bas de la fenêtre Bookmark :
Dans "Label" :
- rentrer le nom du serveur
Dans "Address" :
- rentrer l'adresse du serveur (adresse IP ou adresse web)
Dans "Port" :
- rentrer le numéro du port
Dans "Nickname" :
- rentrer son nom ou son pseudo (au choix)
Dans "Serveur Password" :
- rentrer le mot de passe d'accès au serveur.
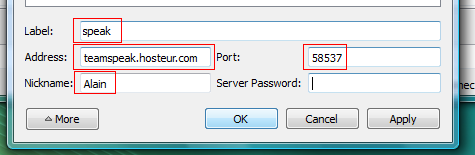
- cliquer sur OK pour valider et se connecter au serveur. |

UtiliserTeamSpeak
Lorsqu'on est connecté au serveur Teamspeak, il faut rejoindre le canal
où se trouvent les autres joueurs.
PS : Cela se fait automatiquement si on a correctement rempli la partie "Default
Channel" dans la fenêtre de connexion (voir)
Dans la partie gauche :
- faire descendre l'ascenseur pour retrouver son pseudo
Remarquer le cercle vert à côté du pseudo :
- il s'allume lorsqu'on parle et qu'un signal est
émis (s'il ne s'allume pas, le micro n'est pas branché ou pas
fonctionnel, ou le réglage du volume est trop faible)
Changer de canal :
Plusieurs canaux sont disponibles :
- cliquer avec le bouton droit sur le canal que l'on veut rejoindre,
- sélectionner "Switch To Channel",
- rentrer le mot de passe s'il est demandé.
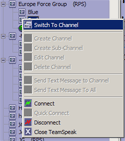
|
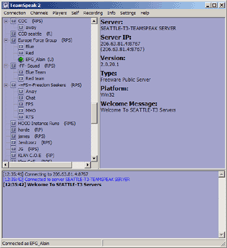
|
4 Configurer les raccourcis clavier pour changer de fréquence :
C'est facultatif, mais bien pratique pour changer de fréquence lorsque le
jeu est lancé !
- menu Settings, Key Settings,
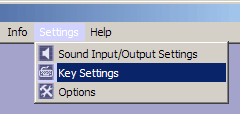
|
- cliquer sur "Add" :

|
- ajouter les fréquences du Serveur et des canaux :
Pour ajouter un raccourci vers le canal principal :
- sélectionner "Switch to" + "Server",
- cliquer dans le rectangle de droite et taper "eu"
(pour afficher Europe Force Group dans la liste)
- configurer le raccourci clavier en cliquant sur "Set" (voir plus
bas)
Pour ajouter un raccourci vers un sous canal :
- cliquer sur "Switch to" + "Channel",
- etc. |

|
- configurer les raccourcis clavier :
- cliquer sur "Set"
(à gauche),
- appuyer sur la touche Orig (à droite d'Inser),
- cliquer sur "Set" (au milieu),
- appuyer sur le chiffre correspondant sur le pavé numérique
(X)
X =
0 (Europe Force Group)
1 (2/33)
2 (Bleu)
3 (Rouge) |

|
|