Voici quelques conseils pour créer sa première mission
rapidement, en apprenant en même temps, les trucs essentiels.
Voir aussi :
les vidéos créées par FAFL_Macker :

Créer une mission
- lancer le jeu,
- cliquer sur Editeur de scénarios. |

|
Dans l'Editeur de mission :
1 - Choisir une carte :
- menu Fichier, Charger carte,
- sélectionner une carte (ex : îles Mariannes) |
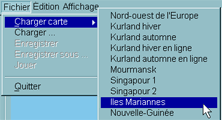
sélectionner une carte
|
2 - Placer un avion :
- cliquer simplement à l'intérieur
de la carte (pour placer le point de départ de l'avion (ex : entre Guam
et Rota))
- appuyer sur la touche Inser
ou :
- appuyer sur la touche Ctrl + clic gauche |
|
Un point clignotant s'affiche : L'avion est placé.
(par défaut : l'avion est en vol, à 500 m, à 300 km/h)
On peut accéder aux caractéristiques de l'avion :
- menu Affichage, Objet (voir
plus bas)
- placer le pointeur de la souris au-dessus du point pour afficher le
nom de l'avion. |
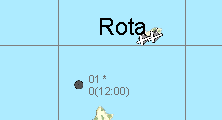
ex (placer la souris sur l'image) :
l'avion est un A20-G de 1943, c'est le leader (O1), il est 12:00
|
() A savoir sur les Objets :
L'avion, que l'on vient de placer, est un Objet.
Il existe d'autres objets dans le jeu :
- mobiles (autres avions, blindés, véhicules, etc.),
- ou fixes (appareils à l'arrêt, bâtiments, etc.) |
|
Pour modifier un objet, il faut d'abord le sélectionner.
Un objet clignote lorsqu'il est sélectionné.
Pour supprimer un objet :
- sélectionner l'objet,
- appuyer sur la touche Suppr |
Pour désélectionner un objet :
- cliquer avec le bouton droit sur la carte,
- sélectionner "Désélectionner"
(on peut également effacer l'objet)

|

Sauvegarder une mission
Dès maintenant, on peut sauvegarder la mission (elle est fonctionnelle...
même si elle est sans intérêt)
Mais avant cela, il est préférable de créer un dossier dans
Windows pour sauvegarder ses futures missions.
Créer un dossier de sauvegarde dans Windows :
- aller dans le dossier coop :
IL-2 Sturmovik Forgotten Battles\Missions\Net\coop
- cliquer avec le bouton droit dans la fenêtre du dossier,
- sélectionner Nouveau, Dossier,
- renommer le nouveau dossier (ex : perso)
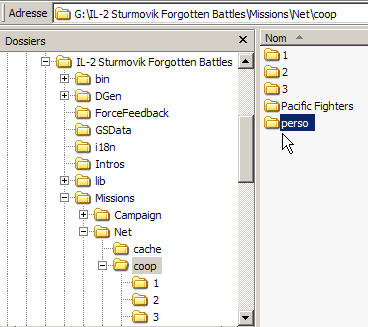
- retourner dans l'éditeur de missions.
3 - Enregistrer la mission :
- menu Fichier, Enregistrer sous...
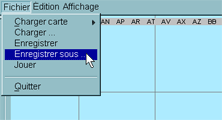
- sélectionner le dossier perso,
- nommer la nouvelle mission,
- cliquer sur Sauver. |
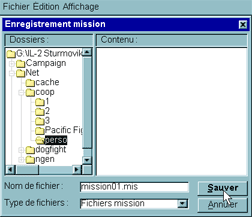
enregistrer la mission
|

4 - Placer un waypoint
Maintenant, on peut définir un trajet pour l'avion en plaçant un waypoint (ou
point de passage)
4 - Placer un waypoint :
- s'assurer que l'avion est bien sélectionné,
- cliquer à l'intérieur de la carte,
- appuyer sur la touche Inser
ou :
- appuyer sur la touche Ctrl + clic gauche
Une ligne droite s'affiche, représentant la trajectoire de l'avion.
Remarquer l'heure au deuxième waypoint = 12:12 :
l'avion mettra donc 12 mn à 300 km/h pour parcourir la distance entre
les deux waypoints. |
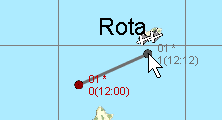
placer un waypoint |
() A savoir sur les waypoints :
Les waypoints servent à régler le
déplacement des objets mobiles (avions, blindés, etc.) dans le
jeu.
Selon la trajectoire et l'heure de passage, des objets ennemis peuvent se rencontrer
et livrer bataille. C'est l'art du créateur de mission de provoquer
ces rencontres !
On place plus ou moins de waypoints suivant le trajet souhaité.
Les objets au sol mobiles (blindés, véhicules, etc.) se déplacent
en suivant les routes.
Les waypoints n'ont pas la même importance suivant qu'il s'agit :
- d'un avion piloté par un joueur (humain),
- d'un avion (ou d'un autre objet : char, véhicule) piloté par
l'ordinateur (IA)
Donc :
- Un joueur humain utilisera les waypoints pour se diriger dans la mission,
- Un objet IA suivra le trajet défini par les waypoints. |
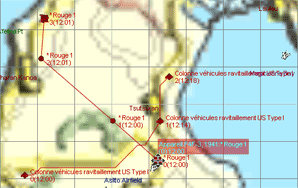
avion : décollage, puis 2 waypoints, atterrissage
colonne de véhicule : départ, puis 2 waypoints
|

Important à connaître
Pour zoomer sur une partie de la carte :
- utiliser l'ascenseur gauche,
ou :
- maintenir appuyée la touche Majuscule,
- sélectionner la zone à afficher avec la souris.
Pour passer en vue 3 D :
Lorsqu'on est en vue rapprochée :
- appuyer sur la touche Entrée,
- se déplacer sur la carte avec la souris,
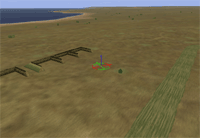
Pour revenir en vue normale :
- appuyer à nouveau sur la touche Entrée |
Pour placer un avion au décollage
d'une piste :
- placer l'avion à proximité de la piste,
- menu Affichage, Objet, onglet Waypoint,
- sélectionner "Décoll."
L'avion se place automatiquement.
Pour faire atterrir l'avion :
- placer le dernier waypoint à proximité de la base,
- menu Affichage, Objet, onglet Waypoint,
- sélectionner "Atterr."
Une piste est matérialisée par deux points :
- placer tous les avions au décollage sur le même point.
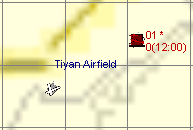
|

La fenêtre Objets
Avant de créer d'autres waypoints, il faut paramétrer l'avion dans
la fenêtre Objet
() La fenêtre Objets :
La fenêtre Objet d'un avion contient 4 onglets principaux :
- Type
- Propriétés
- Waypoint
- Avion (1 onglet par avion)
5 - Afficher les caractéristiques de l'avion :
- menu Affichage, Objet

En dehors des avions (Appareil), on peut définir d'autres
objets (Blindé, Véhicules, Trains, Navires, etc.) |
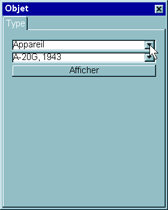
La fenêtre Objet, onglet Type
|
Dans la fenêtre de l'objet avion (Appareil),
on peut sélectionner un autre modèle d'avion. |
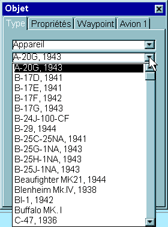
|

Les Propriétés de l'avion
Les onglets Propriétés et Waypoint permettent de paramétrer
l'avion et son vol.
Les Propriétés de l'avion :
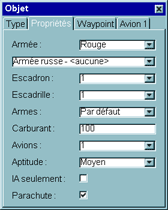
|
Onglet Propriétés :
Couleur : sélectionner la couleur de l'objet = Rouge (Russes) ou Bleu
(Allemands).
Armée : choisir une escadrille correspondant au pays (prendre une escadrille
différente pour chaque groupe d'avion).
Escadron
Escadrille
Armes : définir l'armement par défaut pour la mission
Carburant : sélectionner la quantité
de carburant par défaut (si 0, un avion piloté
par l'IA ne partira pas)
Avions : choisir le nombre d'avions dans l'escadrille (de 1 à 4, ils
auront les mêmes waypoints).
Aptitude : choisir la force lorsque l'avion est piloté par l'ordi (Moyen,
Vétéran, As)
IA seulement : à cocher quand on veut que l'avion ou le groupe d'avions
soient pilotés par l'IA.
Parachute. |
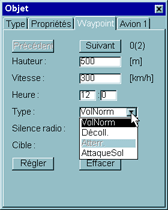
|
Onglet Waypoint :
Précédent - Suivant : permet de faire défiler les différents
waypoints (pour les régler plus facilement)
Hauteur : altitude de l'avion
Vitesse : vitesse de l'avion
(mettre une altitude et une vitesse "plausible", notamment pour les
waypoints proches du décollage ou de l'atterrissage)
Heure
Type = mode de vol de l'avion (Normal, Décollage, Atterrissage, AttaqueSol)
Cible = cliquer sur Régler pour définir un objet ennemi à attaquer. |

|
Onglet Avion :
Spécifique aux objets avion (Appareil).
Un onglet par avion.
Permet de paramétrer individuellement les avions (secondaire)
Surtout utilisé pour tester la mission :
- cocher Joueur,
- menu Fichier, Jouer,
Ne pas oublier de décocher la case après essai. Sinon, le hosteur
de la mission sera bloqué sur cet avion. |

Les conditions de vol (météo et horaire)
On peut modifier les conditions météo et l'heure de la mission pour
plus de réalisme.
On peut rédiger un briefing pour chaque camp.
Régler les conditions météo et l'heure de début de
la mission :
- menu Edition, Conditions,
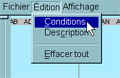
A configurer suivant le niveau des joueurs, leur goût
pour le réalisme, l'immersion (nuit, orage, vent, brouillard, etc.)
ou pour la jouabilité et le combat (temps clair facilitant le vol) |

Conditions de la mission
|
Créer le briefing de la mission :
- menu Edition, Description,
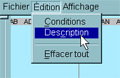
Nom de la mission = choisir un nom ressemblant à celui
de la partie sauvegardée (voir plus haut),
En bref = noter le nombre et le type d'avions (pour savoir
le nombre de joueurs possible), ainsi que le style de la mission (chasse, bombardement).
Description complète = rédiger un briefing
général et/ou un briefing pour chaque camp. |
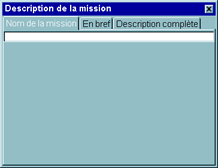
Description de la mission
Rédiger le briefing en suivant scrupuleusement la forme suivante :
<ARMY NONE>Briefing pour les deux camps</ARMY>
<ARMY RED>Briefing pour le camp rouge</ARMY>
<ARMY BLUE>Briefing pour le camp bleu</ARMY> |

Divers
Charger une mission dans l'Editeur de scénarios :
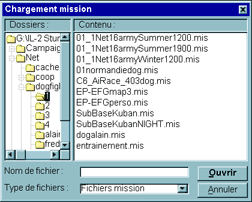
|
Dans le menu Principal :
- cliquer sur Editeur de scénarios.
Dans l'Editeur :
- menu Fichier, Charger...
Dans la fenêtre "Chargement mission" :
- aller dans le dossier Net/Coop,
Là :
- cliquer sur la croix, à gauche du dossier que l'on souhaite explorer
(coop ou dogfight),
- sélectionner le dossier contenant la mission
à charger,
- sélectionner la mission,
- cliquer sur Ouvrir. |
Les Objets :
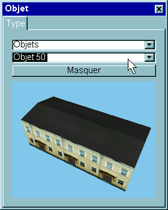
|
Lors de la création d'une mission, on peut
ajouter des "objets"
: éléments de décor.
- menu Affichage, Objet,
Dans l'onglet Type :
- sélectionner Objets
Pour faire défiler les objets :
- cliquer sur Afficher,
- sélectionner le nom de l'objet (ex : Objet 50),
- utiliser les touches fléchées haut et bas pour faire défiler
les objets. |

Liens, documentations
Voir aussi les pages : Docs et Liens
|